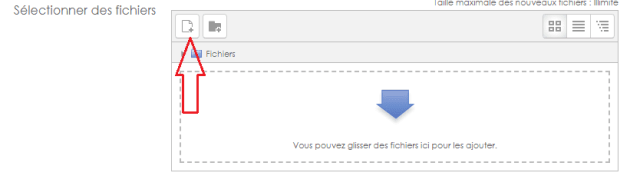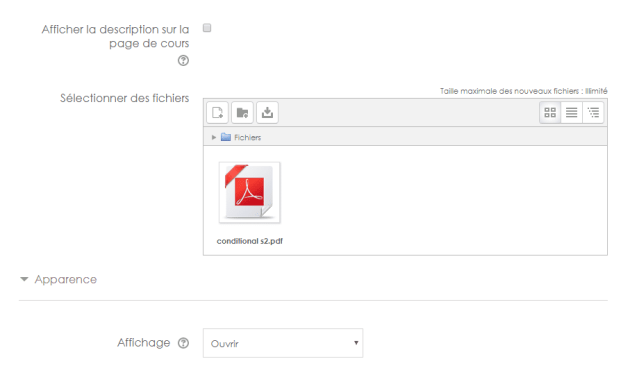Ajouter une activité ou une ressource
Exemple :
Dans notre exemple, une fois que vous cliquez sur le bouton « Ajouter une activité ou une ressource », la fenêtre suivante sera affichée :
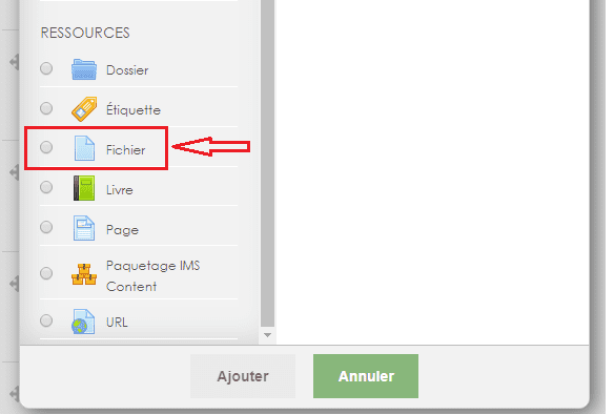
(1) Cochez sur « Fichier » pour télécharger votre cours depuis votre ordinateur et cliquer sur le bouton « « Ajouter » »
.
A. Cas d'un fichier scénarisé :
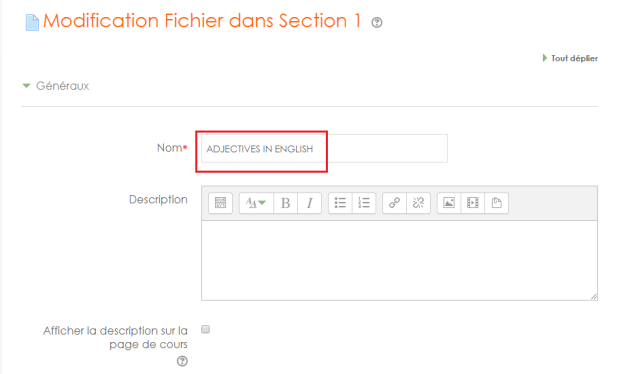
(1) Vous devez mettre le nom de votre cours.
(2) Vous pouvez mettre un petit résumé de votre cours ou vous pouvez le laisser le vide.
(3) Cliquez sur la flèche bleue pour télécharger votre cours depuis votre ordinateur.
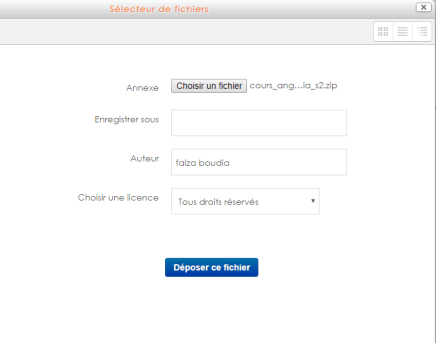
1. Cliquez sur le bouton « Choisissez un fichier » et téléchargez le fichier de votre cours depuis votre ordinateur.
2. Vous devez cliquer sur le bouton « Déposer ce fichier »
Lorsque vous cliquez sur la flèche bleue, la fenêtre suivante apparaît :
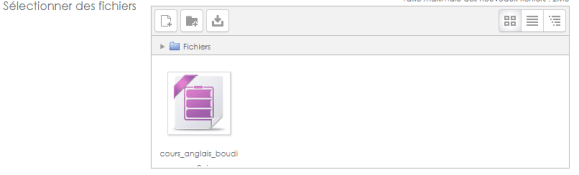
Cliquez sur le fichier ensuite " Décompacter le fichier zip"
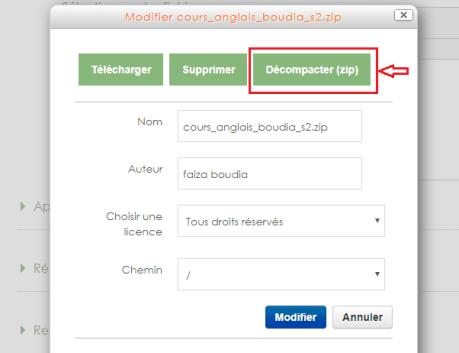
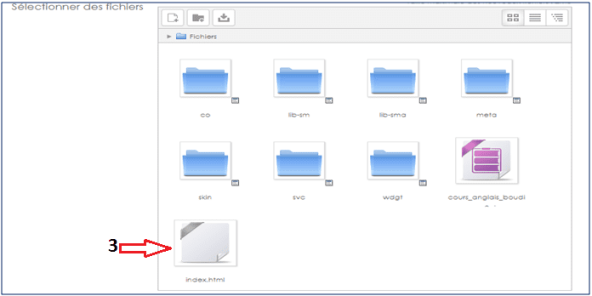
3. Ensuite vous devez cliquer sur le lien « index.html »
4. Vous devez cliquer sur « spécifier comme fichier principal ».
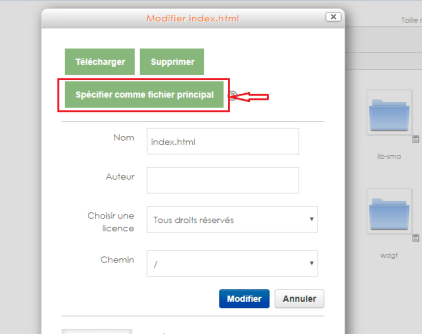
5. « Enregistrer et afficher le cours ».

6. cliquez sur « Apparence » et choisir «Ouvrir» .
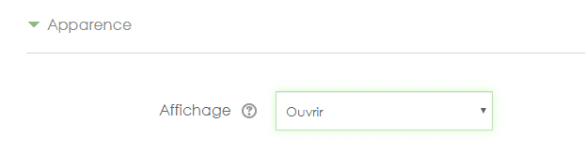
B. Cas d'un fichier PDF,word ,excel ,winrar ...
Remarque :
Dans notre exemple nous avons ajouté un fichier PDF mais vous pouvez ajouter
toute sorte de fichier exemple : « WORD, Excel, image,.... », À condition que la taille du fichier ne dépasse pas 2 Mo.